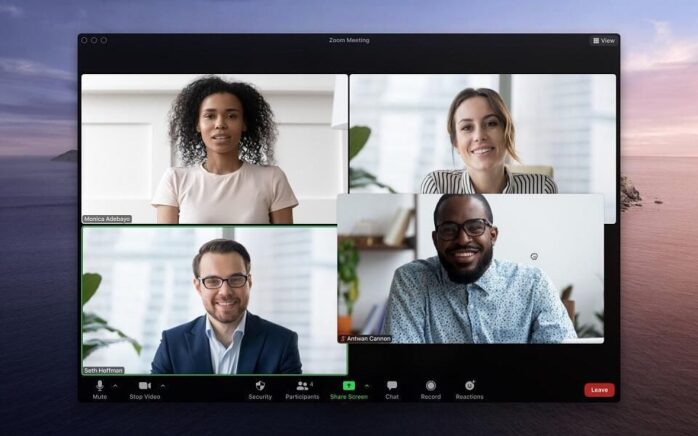
The year is 2024. Remote work is the new normal. Naturally, every important discussion now happens on Zoom, and yet when the meeting is over, we move on to the next meeting or task. Much of the knowledge shared at this meeting has been lost to the air. In other words, you’ll forever lose action items, hard-earned insights, and decisions. This is where the Zoom script comes in.
The crowded video conferencing market includes nearly 200 web conferencing software tools. Zoom is a leader among them for meetings, webinars and conference calls. Zoom meeting Recording allows participants to focus on the conversation rather than taking notes. Then, after the meeting, you can send the recording or text to the participants. You can also use meeting recordings as official documents.
People always tend to look for ways to convert their audio content into full text. Why change your audio into appropriate text? For many reasons, it has been found that text editing makes your writing more accessible to everyone. This turns out to be very interesting because you can target any audience in this relevant direction.
Transcription zoom

Transcribing and indexing Zoom meetings was the solution to preserve information and important points of your online meetings. Session transcripts also make the conversation much more accessible to people of different backgrounds, abilities, and learning styles.
Now the question arises, how to transcribe Zoom sessions.
Previously, Zoom users had to record a meeting, send it to a Zoom transcription service, pay them to transcribe it, and then wait for it to come back. Well, transcribing Zoom sessions with Grain just got a lot easier.
For the uninitiated, EaseText is a tool that allows you to record, transcribe, trim, and share the important moments of Zoom calls in real time. We have already talked a lot about the best Zoom transcription services on our blog.
Okay, let’s get started.
The current methods for transcribing Zoom meetings are summarized as follows:
Using Zoom’s built-in transcription feature
Zoom has a built-in transcription feature that can automatically transcribe meeting audio in real time. This feature is currently in beta and is available in English only.
Using a Third Party Transcription Service

Various third-party online services can also stream Zoom meetings. These services usually require you to first record the meetings and then upload the audio or video file of the meeting to their platform. They will then provide you with a transcript of the meeting.
Transcribing manually
Manually transcribing a Zoom meeting is another option. Just listen to the audio and write down what is being said. This method takes the most time, but may be the most accurate if the speaker’s voice is clear and background noise is minimal.
You can quickly read the transcript to find and correct any glaring errors. For a closer look, turn the recording over and follow the transcript to make sure it’s accurate. You can edit, highlight, view and annotate the transcript and even share it with other reviewers. After you’ve finished reviewing, you can export your finished transcript to Word, PDF, or .txt formats.
Using Erase Text Audio to Text Converter
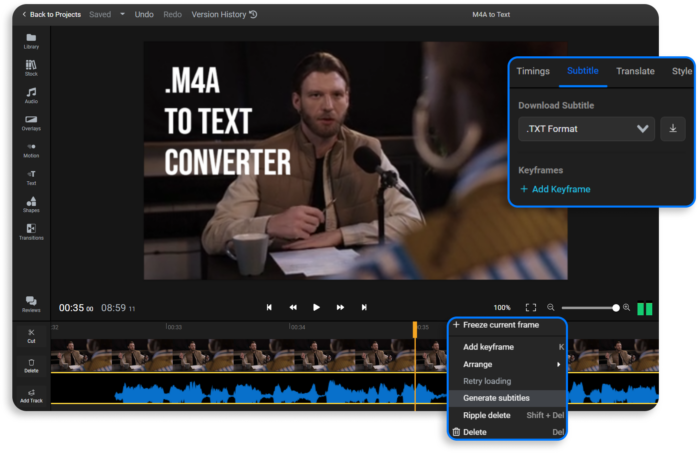
Unlike an online transcription service, Audio to Text Converter is a completely offline software. This means that you don’t have to upload recording files online to complete the transcription. The following guide shows you how to automatically transcribe live Zoom meetings.
How to Automatically Transcribe Zoom Meetings
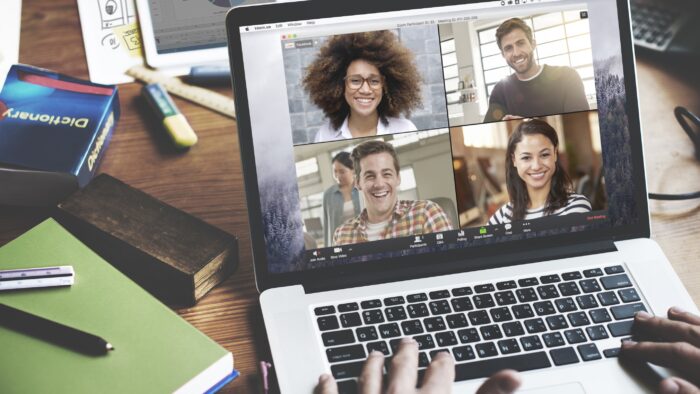
Step 1: Download and Install
Free download from the following links to your computer. Then double-click the setup executable to complete the installation.
Step 2. Select the “Transcribe” option.
Launch the Audio to Text Converter and then click the “Transcribe” button to start transcribing.
You may need to set properties in the Project Settings dialog such as project name, project location, and languages. Click the “OK” button after setting the options to start converting Zoom Meetings to text.
Step 3: Join a Zoom Meeting
Just join the Zoom meeting as usual. You may need a Zoom account or meeting ID and password.
Step 4: Convert Zoom Meeting to Live Text
You can now see that the audio in the Zoom meeting is being decoded. And the software will display the transcription in real time.
Note:
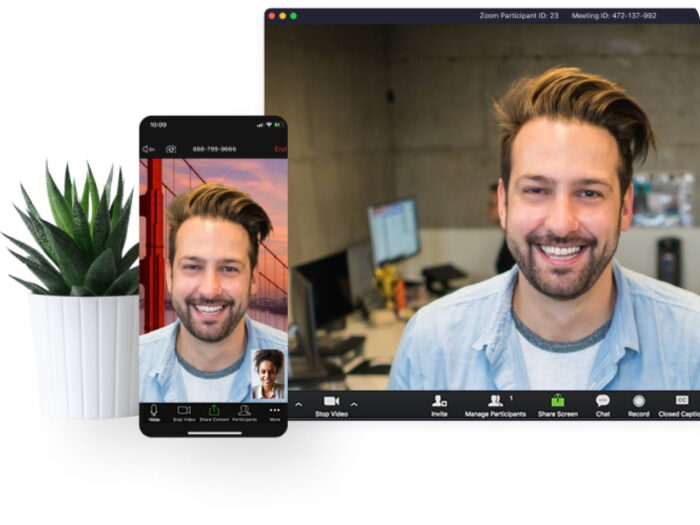
1. If you want to make certain words important, just click the Highlight button.
2. You can click the “Horizontal View” and “Vertical View” buttons to display the transcription in different modes.
Step 5: Optionally Edit the Text After Transcription
When the Zoom Meeting transcription is completed, you can edit and correct the result. You can even add a highlight, comment, and image to text content.
Step 6: Export the Meeting Transcription Text to a File
After correcting the text, just click the “Export” button in the software to save the transcription text as a TXT, PDF, HTML or DOC file on your computer.
You may need to set properties in the Export Settings dialog such as file type (.pdf, .html, .txt, .doc), file location, speaker, timestamp, recorded audio, and highlights and comments. Click the “Save” button after configuring the settings to save the file on your computer.
Convert Zoom Meeting to Text Successfully
All spoken words at the Zoom meeting were transcribed and saved as a written document. How easy and fast!











