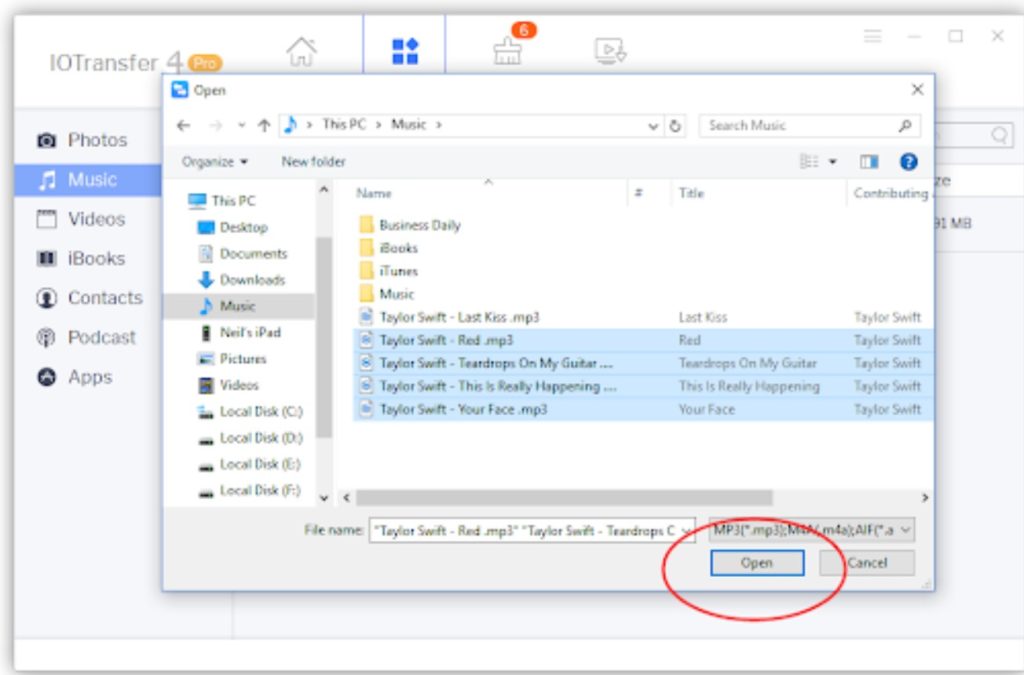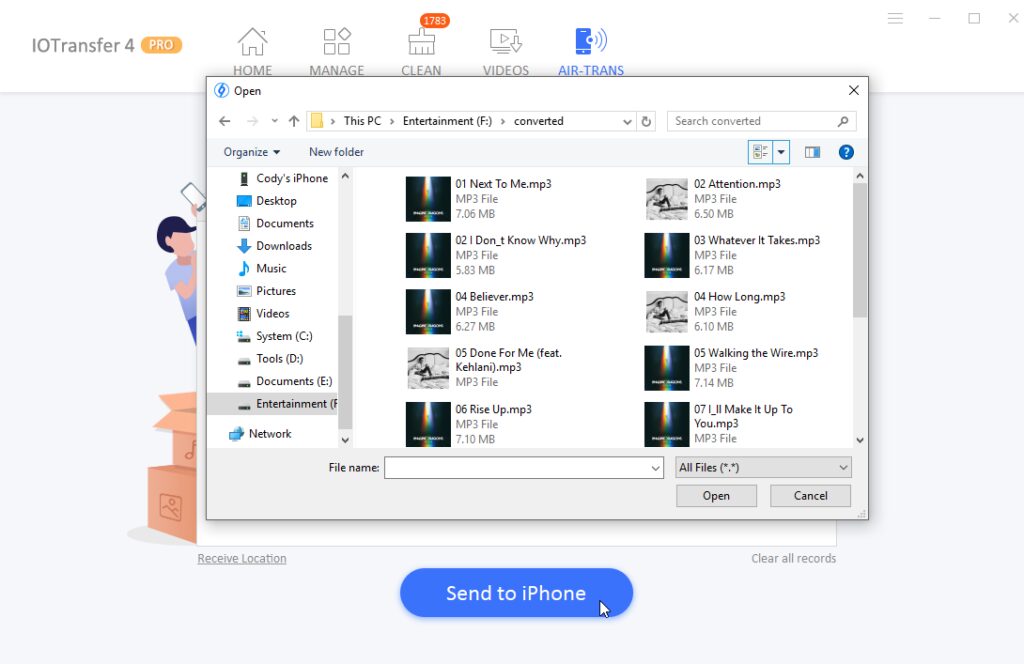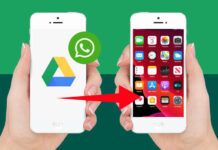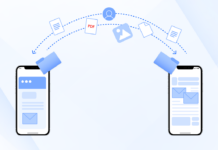Today, many people keep a lot of music on the iPhone, which makes our lives very convenient: we can enjoy music anytime, anywhere. But when we are at home, we generally prefer to listen to music on a computer. In this case, if we want to play on our computer our favorite music that we collect on our iPhone, we need to transfer music from iPhone to PC.
When it comes to iPhone music transfer, people often think of iTunes. It is known to all iOS users that iTunes is the default tool for moving music, videos and other files from computer to your iOS devices. It’s free, used on desktop and seems not so difficult. But, you may be aware that there are so many users searching for methods regarding transfer data between computers and devices without using iTunes. Why?
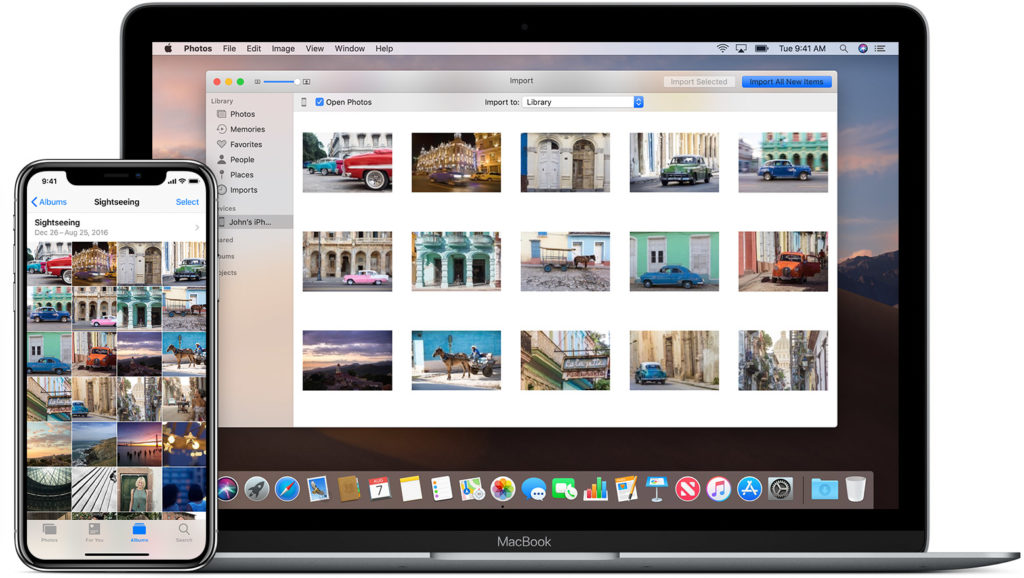
Part 1: Defects of using iTunes to Transfer Data Across iPhone and Computer
Currently, with iTunes, you can do it but there are several disadvantages. Let’s take a look at the cons of such software developed by Apple. In this way, you will realize why you need to use iTunes alternatives instead of iTunes.
1.1 Slow Performance
iTunes has usually slow performance, especially if you have many types of data within your iOS devices and your computer. The software also tends to slow down your computer because it is a heavy application. Therefore, it consumes a lot of RAM on your Mac or Windows PC.
1.2 Single Account Supports
iTunes does not give you the ability to merge different accounts. All purchases and downloads you made with an account are linked to that single account only. An iOS device cannot be synchronized with different libraries. This functionality can be done with a better iTunes alternative if you wish.
1.3 Desktop-based Tool
Besides, iTunes only allows file transfer if you have a computer. It cannot be used on a mobile device. There are problems when it comes to formatting different files. And movies even get smaller to a certain size.
1.4 Unknown Errors
Some people face problems that iTunes does not recognize their iPhones or iPads. This can be very frustrating. And some unknown errors like iTunes error 54, iTunes error 3201, iTunes error 18, etc. That is why third-party developers have taken the liberty of creating software that allows you to transfer data between iOS devices and computers.
All these disadvantages make iTunes a bad option when it comes to managing your files and transferring data from one device to another, especially for transfer music and videos. Therefore, it is better to consider using an iTunes alternative to move files between multiple types of devices.
Part 2: Transfer Music & Videos from the Computer to the iPhone without using iTunes
Well, how to transfer music and videos from the computer to the iPhone iPad without using iTunes? In this post, we’ll explain how to do it, as well as how to transfer music and videos from iPhone to your computer.
2.1 Use IOTransfer to Transfer Your Music and Videos across the Computer & iPhone
The best application that allows you to transfer music, videos and other content like contacts, documents, etc. from your computer to your iOS devices, and vice versa, is IOTransfer. IOTransfer is available for Windows and iOS 8 and later. To start using it, you need to download IOTransfer and connect your device. Following are the detailed steps, here we go:
- Step 1. After downloading IOTransfer, install it and open it > Connect your device to your computer via a USB cable (normally, IOTransfer will automatically recognize your iPhone iPad)
- Step 2. Go to MANAGE > Music > Import
- Step 3. Select the music or videos or other files you want to transfer, then click “Open” to transfer selected files from PC to iPhone. Here we take music for example.
- Step 4. Music transfer completed.
In addition to transferring a range of data like music, videos, photos, apps, voice memos and other files across iPhone, iPad, iPod and PC, IOTranfer can be used as a practical video downloader that can help you download any videos from YouTube, Facebook, Instagram, Twitter, and other popular video-sharing websites as well.
2.1 Use AirTrans to Transfer Music and Videos Between Your Computer & iPhone
AirTrans is a wireless application dedicated to transfer files between computers and iOS devices, which is branch software separate from IOTransfer. In addition to allowing you to easily transfer music from your computer to the iPhone, you can also pass your photos, videos, contacts, messages … without any difficulty. It’s easy to use. Here is how to use it:
- Step 1. To use AirTrans, you need to download and install IOTransfer on your Windows computer.
- Step 2. Download free app AirTrans from App Store and install it on your device.
- Step 3. Open IOTransfer on your PC > Go to the AirTrans section and click Start Transfer.
- Step 4. AirTrans will scan all available iOS devices connected to the same Wi-Fi network and display them on the screen > Select the device to connect.
- Step 5. Click Send to iPhone and select music on your computer to transfer to your iPhone/iPad/iPod over Wi-Fi. Also, you can select the files on your device and send them to your computer without using a cable.
Conclusion
The two methods mentioned above can help you transfer music, videos and other content from the computer to your iPhone iPad also supports other iOS devices and transferring from device to computer. Of course, there are plenty of iTunes alternatives on the market that you can have a try. IOTransfer is just one of these tools, and it’s certainly not perfect. You know nothing is perfect. However, it’s much easier than using iTunes. Plus, it has many additional useful features, such as downloading online videos, sorting out junk files, managing iOS files, wireless transmission and so on.
If you intend to transfer a large number of songs, videos, photos, it is recommended to give a try with IOTransfer. It won’t let you down.