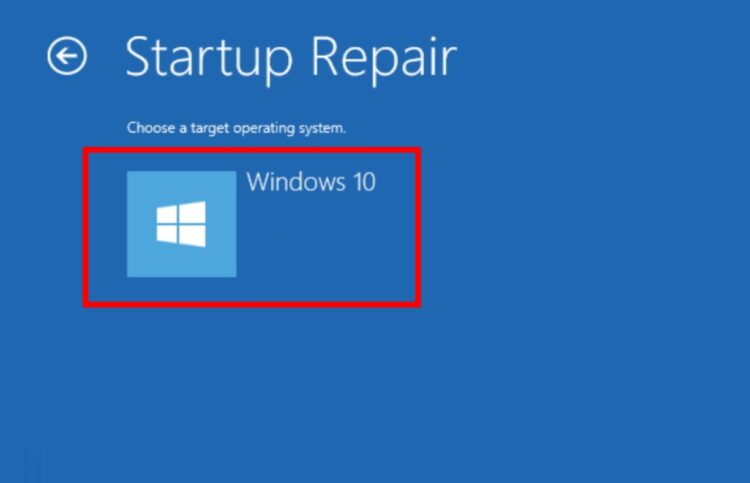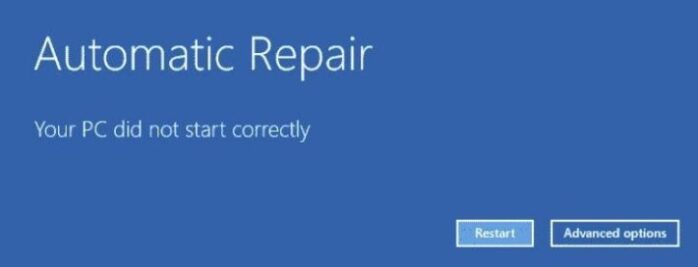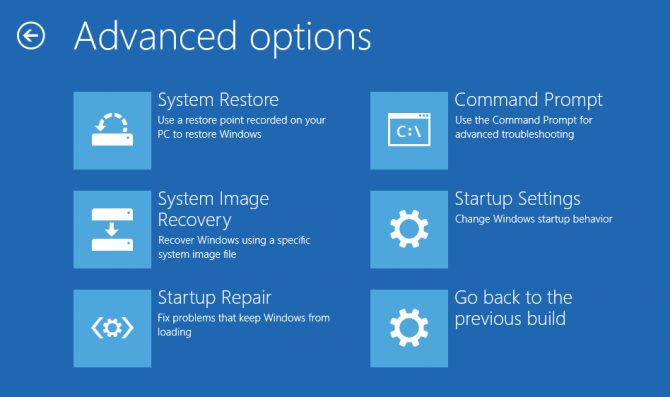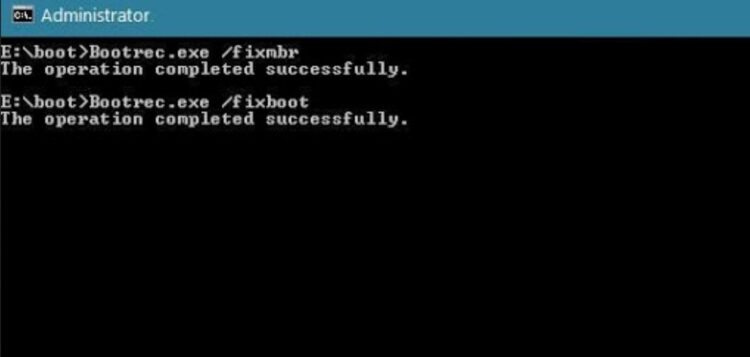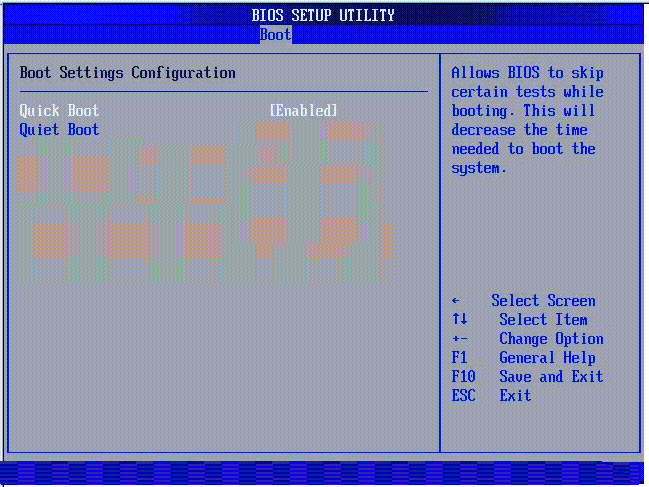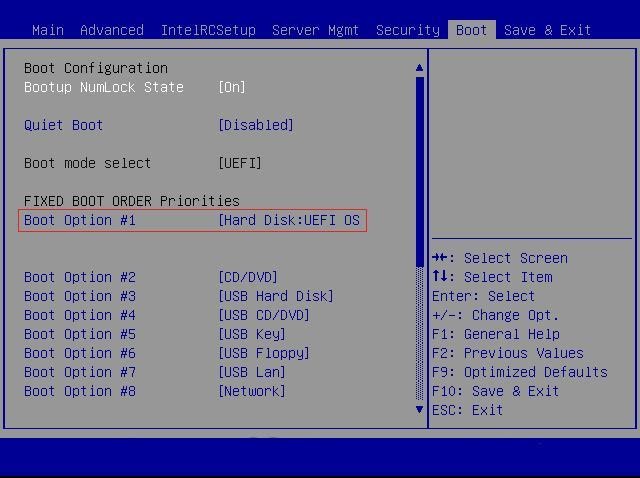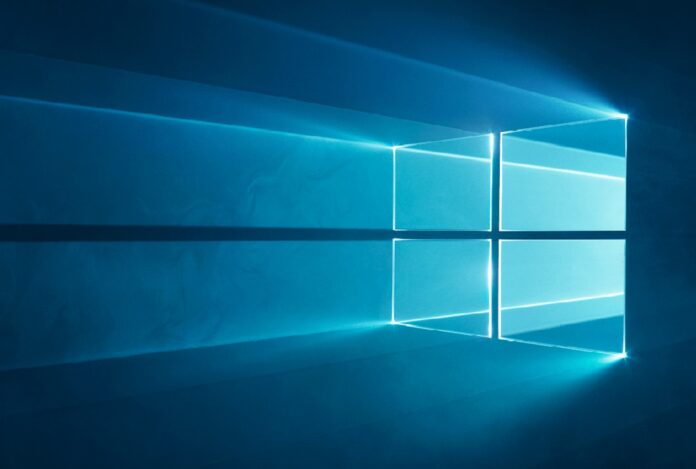
One of the worst computer issues that you can ever encounter is a computer that refuses to boot. When you can’t even get your computer to post it is very difficult to pinpoint the cause of the problem.
However, don’t lose hope yet. Even if your computer seems to be hopeless there are still a couple of things that you can do to try and fix this kind of issue. Luckily, Windows 10 packs several features that can help you in solving boot issues on your computer.
Today, we are going to show you a few methods that you can do to try and fix Windows 10 that won’t boot up.
Let’s get started.
Why Won’t Windows 10 Boot?
There are a lot of possible reasons why Windows 10 fails to load on your computer. When you are having a hard time making Windows 10 to boot on your device, it may be related to a hardware issue like your hard drive, motherboard, or even your graphics card.
It is also possible that the issue is caused by improper software configurations, improperly installed applications, malware, and corrupted system files and drivers.
Now, to make it easier for you, we’ve come up with a list of possible fixes that you can follow to try and fix the issue on Windows 10 that won’t boot. Moreover, you can know more solutions on this page.
Method 1: Perform a Startup Repair.
Windows has a built-in tool that you can use that effectively repairs any issue that prevents Windows 10 from booting up properly. Startup Repair scans your system for improper settings and corrupted system files and automatically try to repair them.
To use startup repair on Windows, you can follow the steps below.
1. To access Recovery Mode on Windows 10, turn your computer on and off for at least three times without letting it get past the BIOS menu.
2. After that, click on Advanced Options.
3. Next, click Troubleshoot and select Advanced Options again.
4. Lastly, click on Startup Repair and Windows will automatically attempt to fix any problems that cause it not to boot properly.
After that, restart your computer normally to see if Windows will boot up successfully on your computer.
Method 2: Repair Master Boot Record.
If startup repair did not work to fix the issue on Windows 10 that won’t boot, you can also try repairing the MBR or Master Boot Record on your computer’s hard drive. It is possible that the MBR got corrupted which causes the booting problem on Windows 10.
To fix this, you can try following the steps below.
1. On your computer, follow the steps above to access recovery mode once again.
2. After that, click on Advanced Options and select Command Prompt.
3. Next, inside the Command Prompt type bootrec /fixmbr and hit Enter.
4. Lastly, after repairing the MBR type bootrec /fixboot and hit Enter.
Now, after repairing the MBR on your computer, restart it normally to check if the booting issue on Windows 10 is already fixed.
Method 3: Unplug All USB Devices.
Another thing that you can do if your computer won’t boot Windows 10 is to remove all USB devices connected to it. There was an issue with the recent Windows 10 update where it won’t boot when it comes across a conflict with one of the USB devices.
Try to unplug all USB devices then, start your computer normally to see if it will boot up. Now, restart your computer once again and plug in your USB devices one by one to identify which of it causes the problem.
After that, we recommend that you install the proper drivers for your USB device or replace it as it can be a sign that it is failing.
Method 4: Turn off Fast Boot on Your BIOS.
Motherboards today support fast to boot which allows Windows 8 and 10 to boot faster on your computer since it has larger system files compared to Windows 7. However, this can cause issues as you force the operating system to load faster and it may not properly initialize all the files needed to start Windows.
To turn off fast boot, check out the steps below.
- Start your computer then, press on the DEL key on your keyboard until the BIOS settings appear.
- After that, navigate to the Advanced tab on your BIOS settings.
- Lastly, make sure that Fast Boot on your motherboard is disabled.
Now, exit and save the changes in your BIOS settings, then restart your computer normally to check if the Windows 10 won’t boot problem on your computer is resolved.
However, if you are still having problems starting Windows on your computer. You can proceed to the next method below to try and fix the issue.
Method 5: Change the Boot Device.
Another reason for Windows not being able to boot on your computer is that your BIOS settings are not configured properly. It is possible that the boot priority option on your BIOS is not set to your hard drive. In this case, your motherboard tries to find the operating system on another device instead of your hard drive.
To fix this, follow the guide below.
- Just like above, press on the DEL key on your keyboard while your computer is starting to launch the BIOS settings.
- After that, go to the Boot tab on BIOS.
- Lastly, use the + and – key on your keyboard to adjust the location of your hard drive and make sure that it is at the top.
After changing the boot device on your BIOS, save the changes and start your computer normally to see if it will continue booting Windows 10.
This sums up our guide on how to fix Windows 10 won’t boot on your computer. We hope that this guide helped you in fixing the boot issues and we would highly appreciate it if you can share it with your friends on social media.